Warning: Undefined array key 2 in /home/tpo/leemanparadise.com/public_html/neta/wp-content/themes/sango-theme-poripu/library/functions/prp_content.php on line 15
Warning: Undefined array key 3 in /home/tpo/leemanparadise.com/public_html/neta/wp-content/themes/sango-theme-poripu/library/functions/prp_content.php on line 18
Warning: Undefined array key 4 in /home/tpo/leemanparadise.com/public_html/neta/wp-content/themes/sango-theme-poripu/library/functions/prp_content.php on line 21
Warning: Undefined array key 2 in /home/tpo/leemanparadise.com/public_html/neta/wp-content/themes/sango-theme-poripu/library/functions/prp_content.php on line 27
Warning: Undefined array key 3 in /home/tpo/leemanparadise.com/public_html/neta/wp-content/themes/sango-theme-poripu/library/functions/prp_content.php on line 30
Warning: Undefined array key 4 in /home/tpo/leemanparadise.com/public_html/neta/wp-content/themes/sango-theme-poripu/library/functions/prp_content.php on line 33
こんにちは。京野です。
年末になると、個人で仕事をされている方は、確定申告の準備が始まりますね。
年を越してから私はやるタイプですけど。笑
Amazonをヘビーに使っている人は、Amazonの購入履歴をPDF化したりしていると思いますけど、結構面倒なんですよね。
1つ1つの取引を開いて印刷しないとならないので。
今日は、それの解決法です。
具体的には、「Amazonの購入履歴」を「一括で」「CSVファイルにダウンロード」する方法をお伝えします。
検索しても、古いものもあって、Amazonの仕様変更で使えなかったりします。
2017/11/01現在使える最新の方法をお伝えします。
レッツゴー・ウンチキスト!
GitとGitHubについて
その前に、その手法を見つけたGitHubについて書きたいと思います。
特に、Gitが何かとか興味がない人やよく知っている方は次の段落まで飛んでください。
知らなくても使えます。
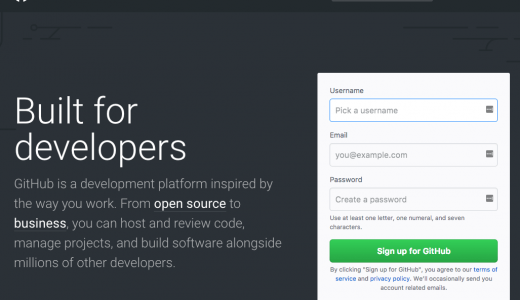
解決法はGitHub(ギットハブ)にありました。
GitHubは、ソフトウエアの開発のために使われる共有WEBサービスです。
Git(ギット)とは、プログラムのソースコード等の変更履歴を記録するための仕組みです。
プログラムは複数のプログラマが関わり、プロジェクトで作り上げるわけですけど、そのソースコードを管理して、変更履歴をつけて、そのトレースができるようにしておく必要があります。その仕組みをGitと言います。
Gitは「分散型バージョン管理システム」といいます。分散型と言われる通り、利用している各自のPC等のローカル環境に、全ての変更履歴を含む「リポジトリ」の複製が置かれることになります。
つまり、利用者各々のローカル環境が「リポジトリ」のサーバーになるということです。
これまでは、サーバー上にある1つのリポジトリを利用者がそれぞれアクセスしていました。
この場合、よさそうですが利用者が増えると、処理の問題が発生し、変更内容の衝突が起こり、整合がとれないことがありました。
Gitではローカル環境にもコードの変更履歴を保存することになります。これを「コミット」というのですが、コミットされるために、その度ごとにリモートサーバーに常時アクセスする必要がなくなりました。
このような利点があるために、近年ではプログラムソースコード等のバージョン管理システムのメインストリームとなっています。
このGitを使って自分の作品を公開できるようにしたサービスがGitHubです。
GitHubという会社で運営されていて、無料で利用できるので世界中の開発者が利用するWebサービスとなっています。
Amazon購入履歴のCSVエクスポート (2017 年バージョン)
では、早速やっていきましょう。
ブラウザが必要です。私はGoogle Chromeでやりました。Chrome以外、FireFoxでも動作確認済みだそうです。
私は、Chromeで説明をしていきます。
まず、下記サイトを開いてください。
https://gist.github.com/l-rutong/7479ff894fdf61186200a2bd52511ee0
l-rutong/amazon-calc.js
forked from polamjag/amazon-calc.js
という、コードの紹介があります。
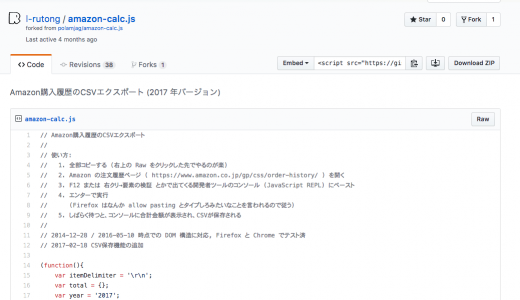
基本的に、コメントアウトしてある1-12行目に利用の仕方が書いてあります。
// 使い方:
// 1. 全部コピーする (右上の Raw をクリックした先でやるのが楽)
// 2. Amazon の注文履歴ページ ( https://www.amazon.co.jp/gp/css/order-history/ ) を開く
// 3. F12 または 右クリ→要素の検証 とかで出てくる開発者ツールのコンソール (JavaScript REPL) にペースト
// 4. エンターで実行
// (Firefox はなんか allow pasting とタイプしろみたいなことを言われるので従う)
// 5. しばらく待つと、コンソールに合計金額が表示され、CSVが保存される
1.Rawをクリックして、コードを全部選択します
右上のRawをクリックしましょう。
そして、Ctrl+Aとか⌘+Aとかで全選択してコピーします。
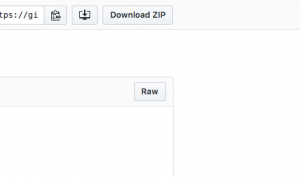
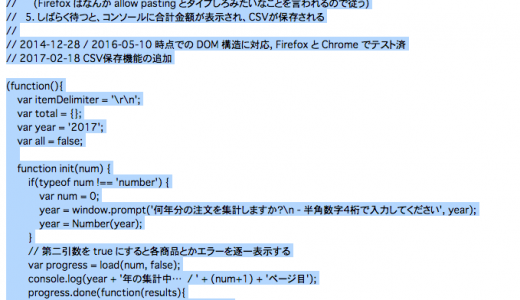
2.Amazonの注文履歴ページを開きます。
https://www.amazon.co.jp/gp/css/order-history/
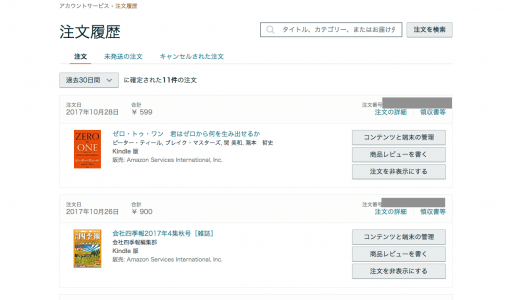
ログインして、履歴をだしましょう。
3.「検証」で開発者コンソールを開きます。
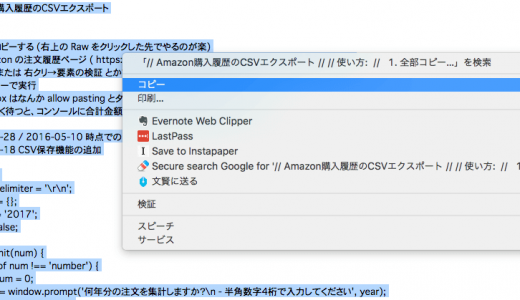
右クリック→「検証」で出てくる画面、Macだとコマンドとオプションを押しながらI(アイ)キーを押すと、開発者ツールのコンソールが開きます。
4.下の方にある[ Console ] の中に、先ほどコピーしたコードを貼り付け、Enterを押します。
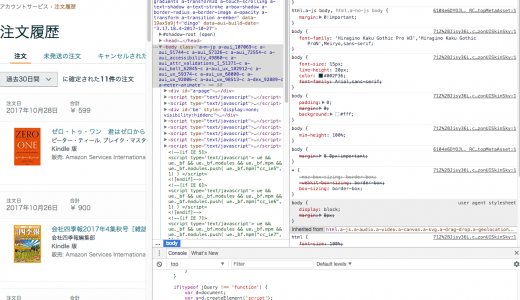
5.年号を入れたらCSVファイルがDLされます
何年のものを調べるか聞かれるので、2017年のデータを調べたければ2017と入れてEnterを押します。
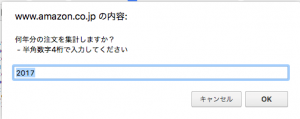
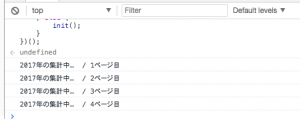
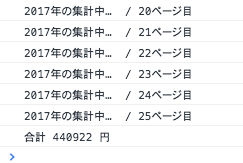
→しばらくすると、自動的にCSVファイルがダウンロードされます。
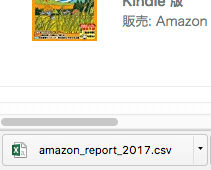
めっちゃ簡単に、何百件ものデータが一括でDLできるのでオススメです!
私は決算に使う購入履歴をここからDLして添付しようと思います。
ブログランキング


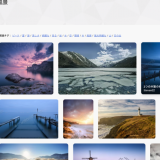
コメントを残す