G Suiteで登録したドメインでWEBサイトを開設する方法

こんにちは。京野トピオです。
あなたは、G Suiteって使っていますか?
昔はGoogle Apps for businessという名前で、無料でも使えるサービスでした。
このG Suite申し込み時にGoogleから取得したドメインに、メールはそのままGmailを使いつつホームページを作りたいなと思って調べたらカンタンにできたので、その方法を共有します。
レッツゴー・ウンチキスト!
G Suite(旧Google Apps)とは
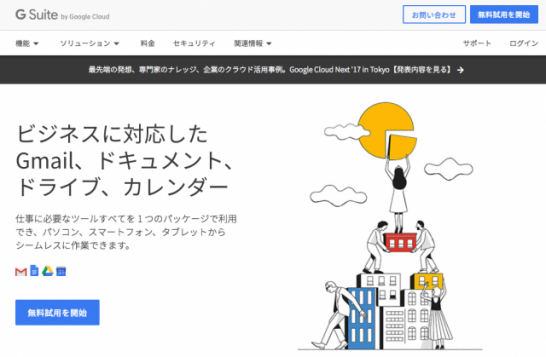
Googleの、有料サービスの1つです。
独自ドメインを使えて、Googleのメールやカレンダー、Gドライブなどが使えるサービスです。
主に、法人向けのサービスですね。
私はGoogle Appsの頃に契約して、このG suiteで4つのドメインを使っています。
当時に申し込んだので、まだ無料で使えてます。Googleさんありがとうございます。
eNomで取得した「3つのドメイン」
そのうちの3つのドメインは、Googleで取得しました。
Googleに申し込みをし、Googleに毎年請求されてドメインを維持しているのですが、実際は「eNom」という、アメリカの「お名前.com」みたいなドメイン取得サービスがドメインの取得・維持をしてくれています。(ドメインの維持費は年間10ドル位だったと記憶)
eNomで獲得したドメインにホームページを載せたい
というわけで、G Suiteでドメインが使えているのですが、この3つのドメインに関しては、メールシステムが使えているだけで、ホームページ領域が使えていません。
せっかくドメインを取得したわけですし、使いたいなと思いまして、その方法を見つけました。以下の方法で、その領域にホームページを載せることが可能になります。
以下、Xserverに載せる場合で記載しますが、LolipopでもMixhostでも、さくらサーバーでももちろん可能なので、参考まで。
G suiteで取得したドメインにホームページを載せる手順

まず手順を先に記載します。
- Google管理コンソールにログイン
- DNS設定の詳細(パスワード)をメモ
- ホームページを載せたいホスティングサービス(今回はXserver)のIPアドレス確認
- eNomのDNSコンソールにログイン
- ホストレコードのAレコードのIPアドレスを変更(今回はXserverのIPに)
- ホスティングサービス(今回はXserver)にドメインを登録
Google管理コンソールにログインします
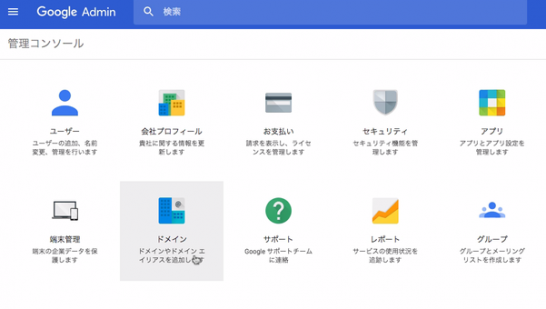
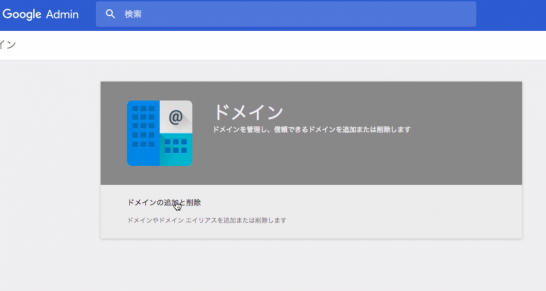
管理コンソールのダッシュボードから [ドメイン] をクリック
(ない場合は画面下部の [その他の設定] )

DNS設定の詳細(パスワード)をメモします
ここを開くと、このような情報が表示されます。
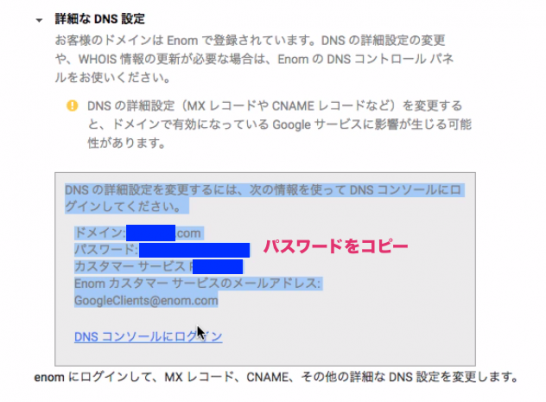
DNS の詳細設定を変更するには、次の情報を使って DNS コンソールにログインしてください。
ドメイン: ******.com
パスワード: ******************
カスタマー サービス PIN: ****(数値4桁)
Enom カスタマー サービスのメールアドレス: GoogleClients@enom.com
ここで、このパスワードをメモしておきます。
もちろん、ドメインはわかっている前提で。
ホームページを載せたいホスティングサービス(今回はXserver)のサーバー情報を確認し、IPアドレスを確認する
エックスサーバーの場合、サーバーパネルの「サーバー情報」の中に「IPアドレス」の項目があります。これをメモっておきます。
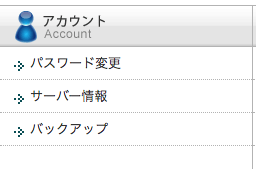
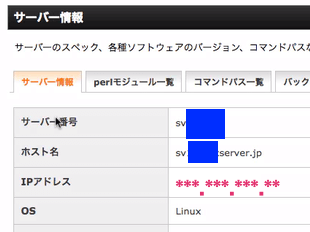
***.***.***.**
eNomのDNSコンソールにログインします
eNomのDNS コンソールにログイン(それ以外で取得の場合は、そちらでやってください。GoDaddyとか、複数あります。)
https://access.enom.com/
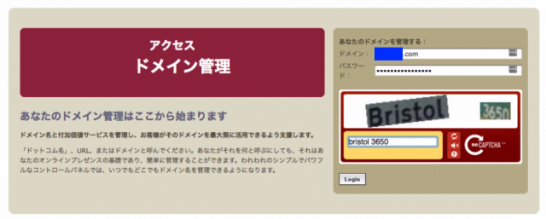
ここでは、「ドメイン」と先ほどメモした「パスワード」を入力します。
その他、読みにくい文字(captcha)で文字認証します。
(ちなみに、アルファベットは大文字を小文字で打ち込んでもOKでした。)
ホストレコードのAレコードにIPアドレスを変更する(今回はXserverのIP)
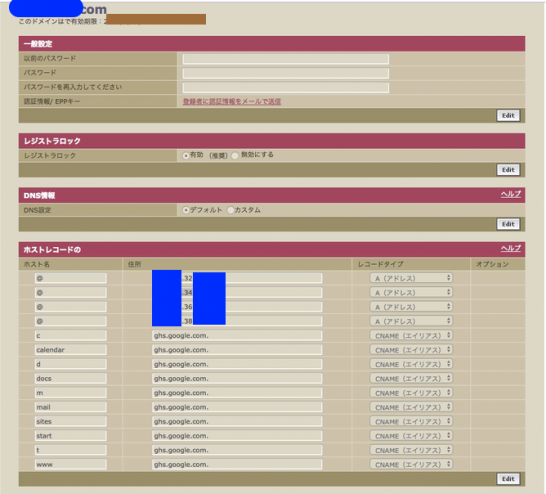
ここを、先ほどメモしたエックスサーバーのIPアドレスに取り替えます。
ホストレコードの右下にあるEDITを押します。

Host名 アドレス レコードタイプ オプション の順で並んでいます。
書き換えるのは、ホスト名に「@」と書かれている上4つと、一番下の「www」と書かれているところです。一番下はレコードタイプた「CNAME」になっていますが、こちらは「A(アドレス)」に変更します。
ちなみに、Aレコードは私の場合4つ書かれていましたので、全てにエックスサーバーのIPを書き込みました。
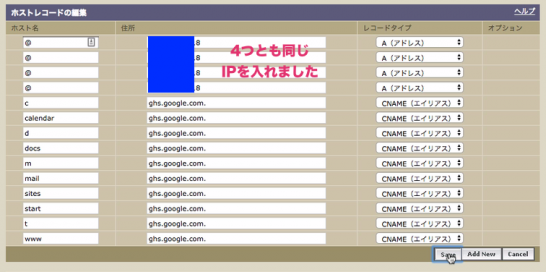
そうしたら、結局こちらは1つのIPしか入れていないので、Aレコードは1つだけになりました。
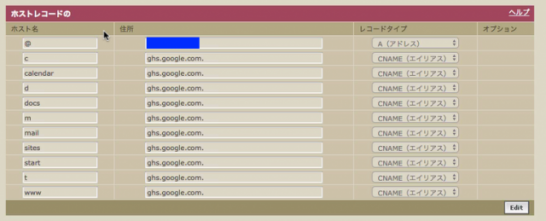
上の写真では、まだ「www」を変更していません。
↓こちらのように、ホスト名「www」のところにも、アドレス:同一のIPアドレスを記入し、レコードタイプは「A(アドレス)」にしましょう。
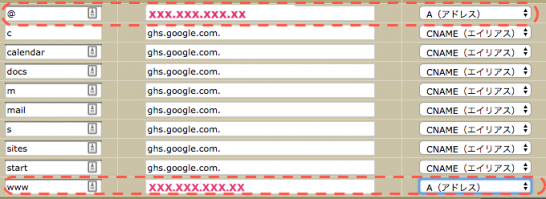
この「@」と「www」の双方を変更しないと、エックスサーバーではSSL設定ができません。
しばらく「なんでできないのだろう?」と考えていたのですが、双方を変更することで、SSLサイトにすることが可能になりました。やった!
ホスティングサービス(今回はXserver)にドメインを登録する
あとは、エックスサーバーで「ドメインの追加」をします。
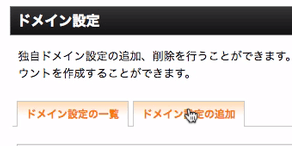
画面が開いたら、使いたいドメインを指定します。
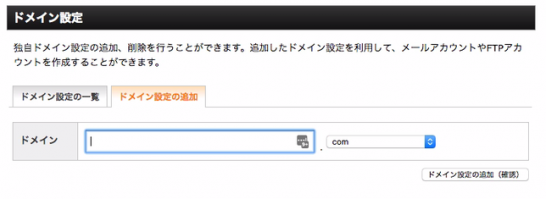
WordPressのインストール
ついでに、この後すぐWordpressのインストールもしちゃいました。
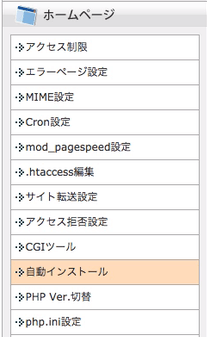
すぐには見れないですけど、しばらくすると新規サイトを確認できました。
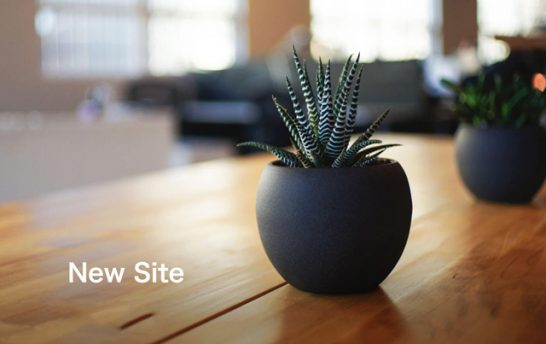
まとめ
というわけで、eNomで取得してGmailを独自ドメインで使っている場合でも、カンタンにホームページを作ることができました!
もっとも、G Suiteは法人需要が多いから、あまりこういう情報を求めている人は多くないかもしれませんが、あなたのお役に立てれば嬉しいです。
ブログランキング

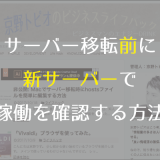

「G Suiteで登録したドメインでホームページを開設する方法」拝見いたしました。とても分かりやすく助かりました。同様に、eNomとXserverのEmail設定の方法もご教示いただけますでしょうか?システム担当者が退職してしまい、設定に困っております。ご多忙と存じますがお力をお貸しいただければ幸いです、よろしくお願いいたします。
コメントありがとうございます。
返信遅くなり失礼しました。もう今更感があると思いますが、、、
このeNomとXserverのEメール設定方法というのはどういう意味でしょうか。
eNomを利用しドメインを取得したGsuiteの場合、メールはGmailにしているのではないかと思いますが、
Gmailを使わずエックスサーバーをメールサーバーとする方法ということでしょうか。
MXレコードやAレコードの設定で可能になると思いますがいかがでしょうか。
下記のサイトなどが参考になると思いますので、ご覧になってください。
https://support.google.com/a/answer/140034?hl=ja
http://www.ucom.ne.jp/enterprise/dnsmanual/p4_4_1_3.html
京野様
ご親切にご回答いただきありがとうございました。
幸い、先日MXレコードの設定で問題は解決いたしました。
まさにご提示いただいている二つ目のサイトの設定です。
また機会がございましたら、どうぞよろしくお願いいたします。
ありがとうございました。
三浦様
そうでしたか、問題が解決したとのこと、安心いたしました。
わざわざ結果を書いていただきありがとうございます。
今後ともどうぞよろしくお願いいたします!
京野様
ご無沙汰しております。
度々メール失礼いたします。
xserverからGmailにメールを送信すると、「迷惑メール」に入ってしまいます。
「迷惑メールではない」をクリックしても全く改善されません。
何か良い解決方法ございますでしょうか?
ご多忙と存じますが、ご教示願います。
このあたりの解決策でいかがでしょうか?
https://support.google.com/mail/forum/AAAAhuJmquw2RhZGPThVO0/?hl=ja
xserverではなく、enomからSPF追加設定したところ解決されました。
お忙しい中、いつもありがとうございます!
今回は、また別件でxserverの技術担当者様からの返信待ちです。
事務所にSEさんがいないと問題が尽きないですね!笑、、、
いつもありがとうございます!
京野様
もしご存知でしたらお教えいただきたいのですが、
現在、enomの MXレコードがXserverとG Suiteのとでうにランダムになっている関係で、少数のメールがサーバー移行前のGmailに届いております。
Xserverの【sv523.xserver.jp】のみを残してG SuiteのMXレコードを削除 した場合、
G Suite側ですでに受信しているメールの閲覧ができなくなるということはございますでしょうか?
以前のメールが見えること及び検索できることが目的で、G SuiteのMXレコードを削除せずにいたのですが、、、