こんにちは。京野です。
クリスマスも終わって、年末ですね。
年末、もうみなさんは年賀状は書かれたでしょうか。
年賀状をあまり書かない人も増えてきましたね。
年賀状を惰性で送るのは意味ないぜ。
ところで、年賀状って必要なの?みたいな話を若い人から聞くことが増えてきました。
まぁ、あまり意味がないというのもわからないでもないですし、これも旧郵政公社のキャンペーンなのでしょうから無理して出す必要もないと思います。
もちろん、年賀状が一つの楽しみになっている人はやるといいですよね。
ただ、どうせ出すんだったら当り障りのない、なんの変哲もない定形のふつーの年賀状だと、「送る意味あるのかな?」なんて考えたりもしますね。
なんの印象にも残らないですし「工夫のない人だな」としか思わないですね。私は。
Macで困ったときのティップス2つ
ところで、先日書いたように、この記事、MacBook Airで書いているんですけど、動かしているのはWindowsなんですよ。
Parallelっていうソフトを使って、MacBook Airの中にWindowsを動かしている状態です。
なんですけど、その場合って、キーボードが少し異なるので、対応していないキーとかの扱いをどうするのかな?ってよくわからなくて、四苦八苦しています。
最近学んだWin使いが絶対に悩む2つのティップスを備忘録代わりに書いておきます。
Win利用者が悩むMacでの「プリントスクリーン」
まず、プリントスクリーン。
これは必ず迷いますね。Windowsの場合はPrintScreenキーがありますから。
でも、Macはない。
覚えましょう。
コマンドキー(左下にある「兆」みたいなマーク)+Shift+3
です。
コマンドキーって

これですね。
俺の場合、コマンドキーと、Shiftを左手で押し(薬指と親指)、そして3は右手の人差し指で押す、って感じですね。
これやると「カシャ」って音するんですね。
その辺がMacらしくていいですね。わかりやすくて。
ところで、この方法だと、全画面をスクショしてくれちゃうんで、広すぎる場合に使える裏ワザが次。
コマンド+Shift+4
です。
これだと、範囲を決めてスクショできるので便利です。
スクショは私の場合、Dropboxで共有できるようにしているので
Mac⇔Win間のファイル共有は簡単です。
ファイルサイズが大きい場合とか、そうじゃない場合は共有フォルダを使うやり方がいいようですね。
Macのスクショ画像の保存場所を変更する
Macのスクショの場所、基本的には最初はデスクトップみたいですね。
私が変えたんでしょうか。
それとも、Dropboxを入れた時に変更したのかな。
いずれにせよ、画像の保存場所は下記の方法で変更可能のようです。
MacのFinderから「アプリケーション」→「ユーティリティ」にアクセスし、「ターミナル」を起動します。
ターミナルが起動したら、以下のコマンドを実行します。ここではデスクトップから「~/Pictures」ディレクトリに変更しています。
$ defaults write com.apple.screencapture location ~/Pictures/
SystemUIServerを再起動し、設定を反映します。
$ killall SystemUIServer
これで、OKです。実際にスクリーンショットを撮ってみて確認してみましょう。
http://pc-karuma.net/mac-customize-screencapture-location/
Mac上のWindowsの日本語入力を切り替える方法
日本語入力のオンオフってどこで切り替えるんですかね?
もちろん、右下の「あ」とか書かれているところをマウスでクリックするとできますけど、それってマウスに手を移し替えないとならないので、少し面倒なんです。
キーボードにあるならば、いいんですけど。
通常、Windowsの場合は「半角全角キー」を押すと、日本語入力のオンオフを切り替えられるので、いいんですけど、Macだとできない。
そこで、
「MacでWindowsを載せている場合の、キーボードで日本語入力をオン・オフする方法(Parallel使用者)」
やりたい最終形…Macで「英数」を押すと日本語入力オフ、「かな」を押すと日本語入力を「オン」にする。
1.Parallelsで立ち上げたWindowsで、Google日本語入力のプロパティを開く
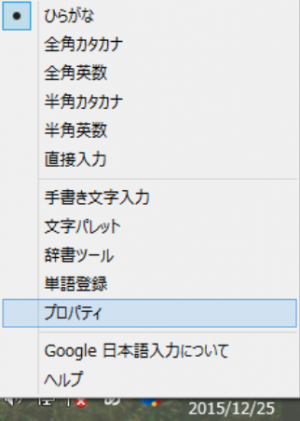
2.一般タブ→キー設定の選択→編集をクリック
このキーを選択肢して、「編集」をクリックします。
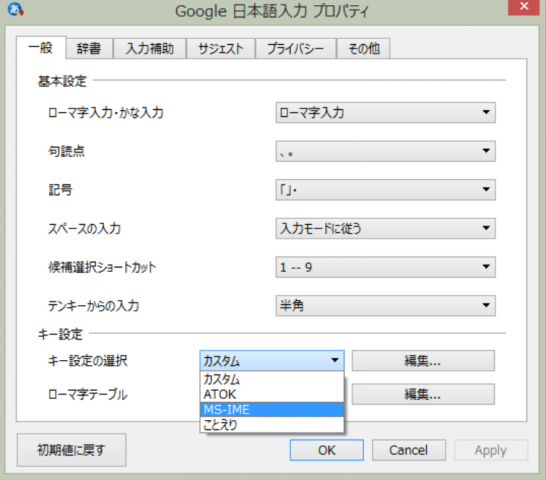
3.入力キーのボタンを押し、ソート
入力キーと書かれている文字の上をクリックすると、▲マークが出てきて、項目ごとにソート(並び替え)されます。クリックしましょう。
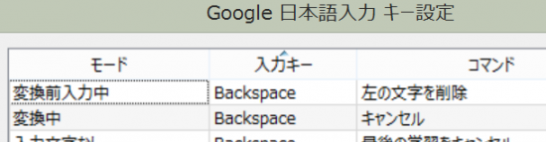
4.Eisuキーに対して全てのモードのコマンドをIMEを無効化にする
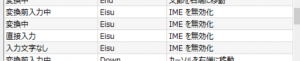
5.Muhenkanキーに対して、4同様、全てのモードのコマンドをIMEを無効化にする
4同様、「Muhenkan」も「IMEを無効化」とします。
6.一方、Hiraganaキーに対して全てのモードのコマンドをIMEを有効化にする

これで、「英数」キーでIMEがオフ、「かな」キーでIMEがオフになります。かなり便利!
ブログランキング

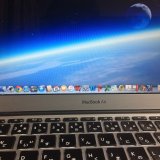

コメントを残す